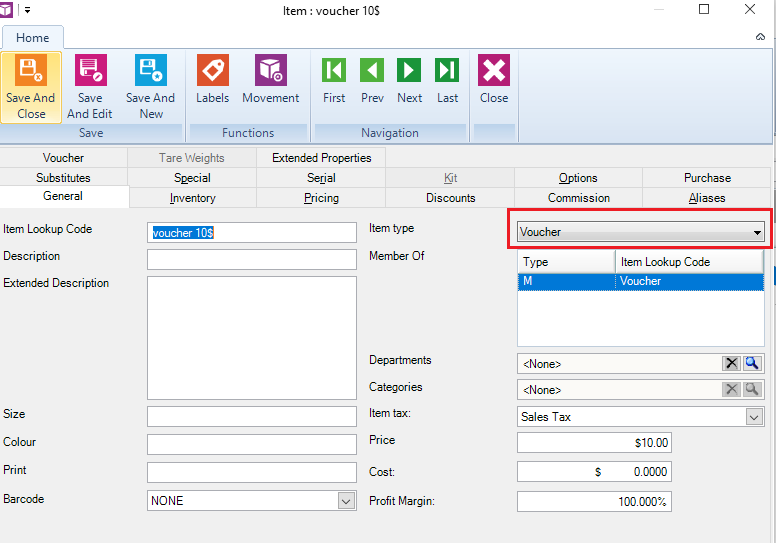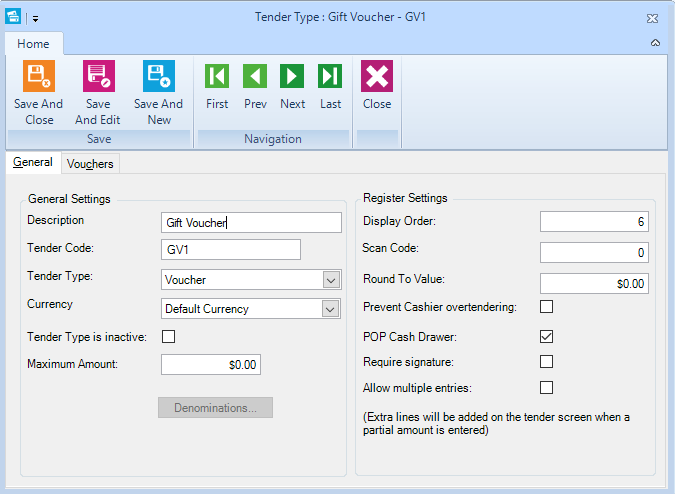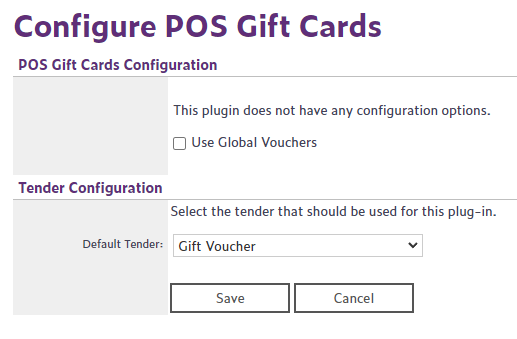Payment Gateway Gift Cards
Some payment gateways enable customers to purchase gift cards (vouchers) that can later be redeemed against Webstore purchases.
To see the full list of supported payment gateway gift cards, please go to your Webstore Manager -> Orders -> Gift Cards Setup.
Depending on your region and payment gateway, some gift cards may not be available. Before enabling gift cards in WebStore Manager, we advise you to contact your payment gateway to confirm that gift cards are supported, and open a new support ticket with WebSell to confirm if payment gateway gift cards are available for your WebStore.
Before enabling payment gateway gift cards in your WSM:
- Create and configure a tender type in your POS Manager. For example, in RMS Store Operations Manager, you can do it by selecting Database, then Tender Types.
- For payment gateway gift cards, create a new tender called Online Voucher, with a Tender Code of OV, and set the Tender Type to Cash or Other.
- Synchronize using the latest version of WebSell Sync.
To enable the redemption of payment gateway gift cards on your WebStore, perform the following:
Open your WebStore Manager (WSM) and go to Orders -> Gift Cards Setup.

Select the desired gift card provider, then click "Activate".

On the configuration page that is displayed, specify the user name and password that was supplied to you by the gift card provider. If you wish to run in test mode only, select the "Run in test mode" checkbox. Under Tender Configuration, select the default tender that should be used for this provider (in this case, Credit Card), then click Save.
When the customer clicks "Go to Checkout", the checkout page that is displayed includes the gift card section. Enter the gift card number and expiration date, as specified on the gift card, then click Continue. On the next checkout page, a message is displayed that indicates that some or all of the order amount will be deducted from the gift card (depending on the value assigned to the gift card).
If necessary, specify the mode of payment for the remaining order balance, then click "Continue" to complete checkout.
Download the Web Order and process it as usual through the POS. You will notice that the tender window shows the appropriate value in the gift card tender field.
POS Gift Cards
WebSell also offers redemption of POS Gift Cards for RMS/RMH users.
To set up the sale of RMS gift cards, perform the following steps:
- Ensure that vouchers have positive expiration dates in RMS. Otherwise, when a voucher is sold at the POS, its expiration date will be set to today. To do so, select File -> Configuration -> Tender tab. Enter the number of Voucher Expiration days – at least 365 days is recommended:

- Create a new matrix item in your Store Manager with a Matrix Lookup Code of Voucher. Set the required voucher denominations as items in the matrix, for example, as shown below:
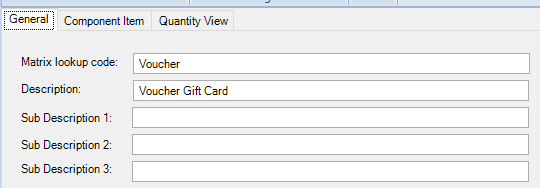
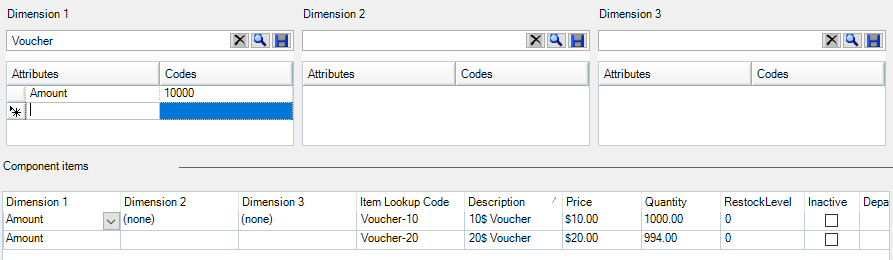
- Click Attributes to specify the quantity of vouchers available in each denomination;
- You should pre-populate the item with serial numbers (Items -> search for an Item -> Serial);
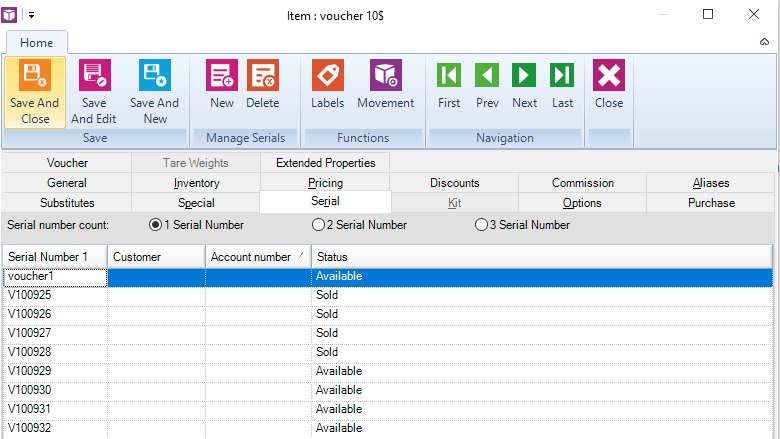 New voucher serial numbers can also be created at the point of sale where at least one serial number already exists (Sold or Available). If there are no existing serial numbers, a cashier will not have an option to create additional serial numbers. Therefore it is best practice to populate serial numbers in advance.
New voucher serial numbers can also be created at the point of sale where at least one serial number already exists (Sold or Available). If there are no existing serial numbers, a cashier will not have an option to create additional serial numbers. Therefore it is best practice to populate serial numbers in advance.
Note: Ensure that your gift card serial numbers are obscure enough to prevent people from guessing them; - The individual Item Type should be Voucher;
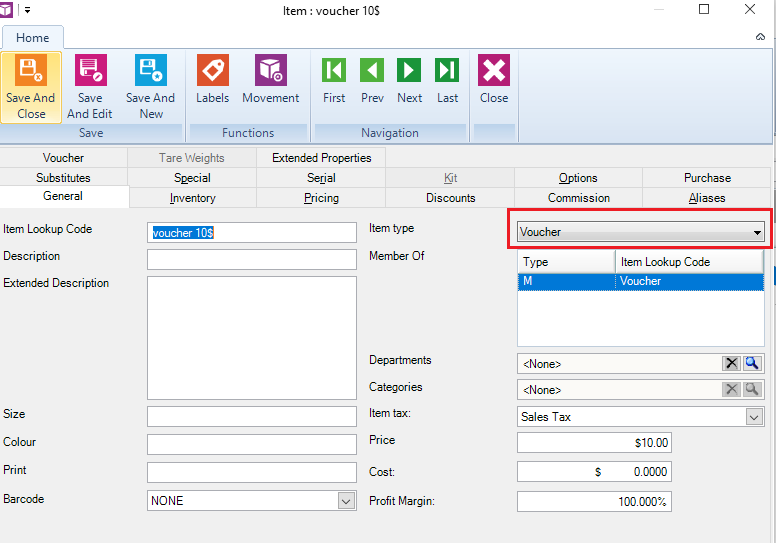
- Configure a voucher/gift card tender type in RMS Store Operations Manager by selecting Database -> Tender Types.
For RMH users: Store Manager ->Setup -> Financial -> Tender Types
For example, you could set up a tender type such as the following: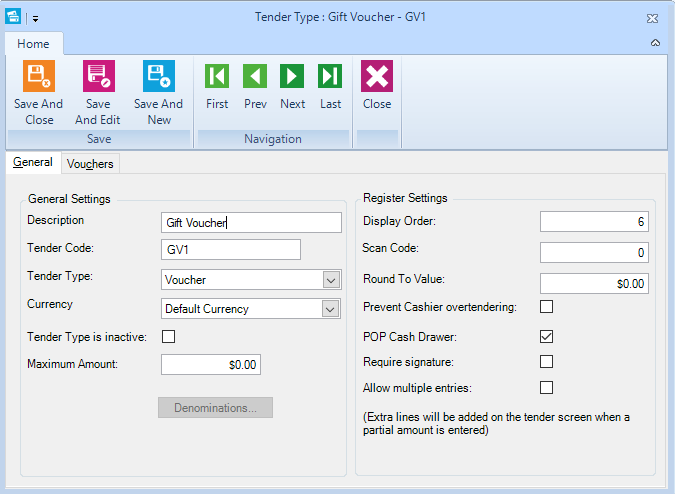
Note: Once you have modified your tender types, you will need to perform a Z-out at each POS in order for this change to take effect. - Sell a voucher item at the POS or on your WebStore. You will be prompted to create a serial number, if one has not already been assigned;
- Synchronize using the latest version of WebSell Sync;
- Note that you will need to inform your customer (either in person or via e-mail) of the amount and serial number of the voucher that he has ordered.
Redeeming RMS Gift Cards
To enable the redemption of RMS gift cards on your WebStore, perform the following:
- In WebStore Manager under Orders, select Gift Card Setup;
- Select Dynamics POS Gift Cards, then click Activate.
- Under Default Tender, select the default tender that should be used for this provider (in this case, Gift Voucher), then click Save:
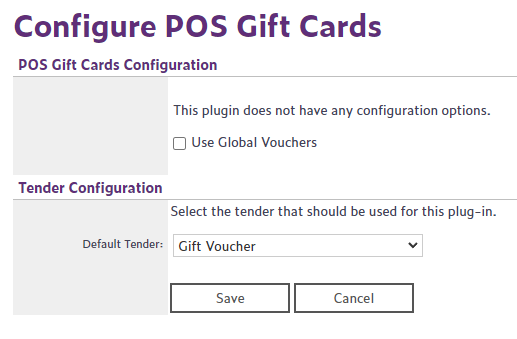
- When the customer clicks Go to Checkout, the checkout page that is displayed includes the following section. Enter the gift card number, as specified on the gift card, then click Continue. On the next checkout page, a message is displayed that indicates that some or all of the order amount will be deducted from the gift card (depending on the value assigned to the gift card). If necessary, specify the mode of payment for the remaining order balance, then click Continue to complete checkout.
- Download the Web Order and process it as normal through the POS. You will notice that the tender window shows the appropriate value in the gift card tender field.
- To view voucher activity and balances, press Ctrl+Shift+F3 at the POS.

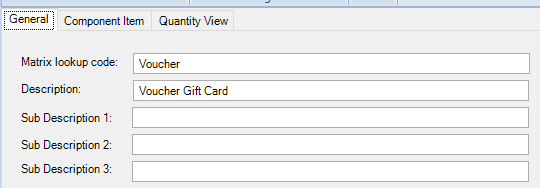
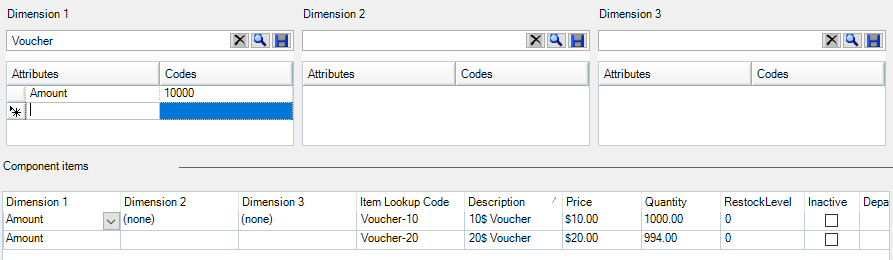
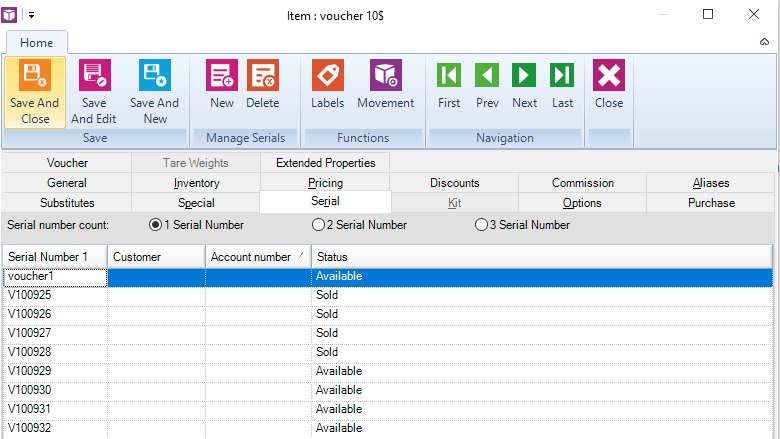 New voucher serial numbers can also be created at the point of sale where at least one serial number already exists (Sold or Available). If there are no existing serial numbers, a cashier will not have an option to create additional serial numbers. Therefore it is best practice to populate serial numbers in advance.
New voucher serial numbers can also be created at the point of sale where at least one serial number already exists (Sold or Available). If there are no existing serial numbers, a cashier will not have an option to create additional serial numbers. Therefore it is best practice to populate serial numbers in advance.