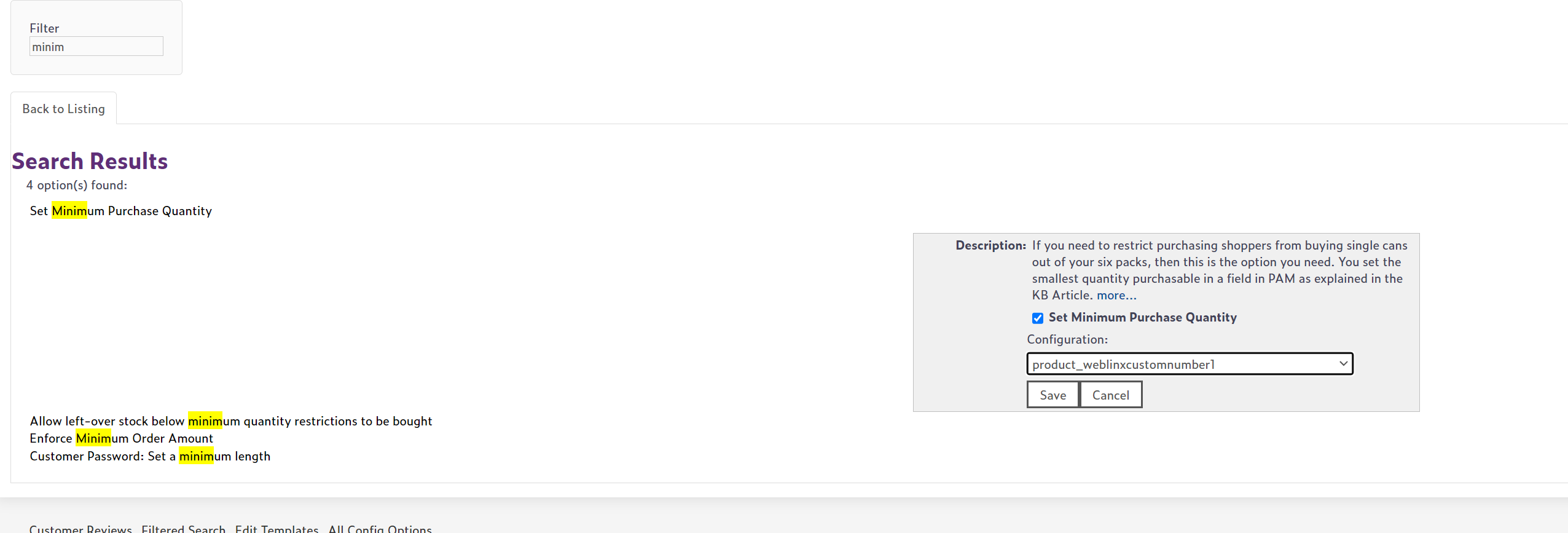Overview
This option allows you to set a minimum quantity of your product that must be bought.
This is different to selling in multiples. This option has certain dependencies. The webstore must use drop down menus for quantity selection on product pages and the cart page. Ensuring these are switched on are explained in the process below.
Option works with:
- Fractional quantities;
- Selling in multiples;
- Select quantity input type - STRONGLY recommend using drop down -see note at bottom
How to use this option
This is a three step process.
- We use NScPam to create a new field to take the minimum amount of a product that can be bought.
- We then push the values in this field to the Web Store using a field mapping in NScSync.
- Finally we use the WebStore Manager to switch on the option.
1. Setting up PAM
a. decimal quantities
Using PAM we set up a new column to take the minumum amount of products that a shopper must purchase. Select the menu item attributes and create a new string attribute type. I called mine 'MinAmount'. Populate the newly created field with the minimum amount of this product that shopper can buy. Please use DOT <.> as decimal point.
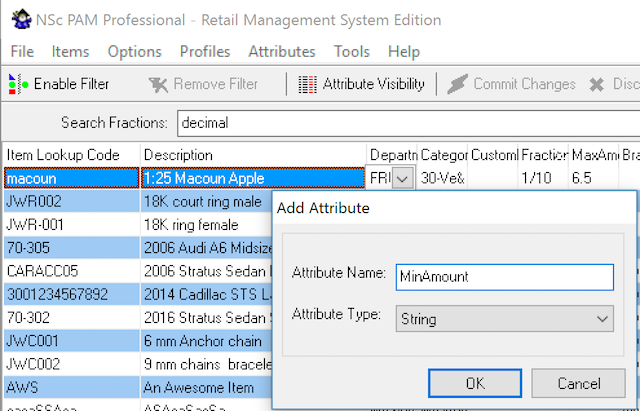
b. integer quantities and other fractions
Using PAM we set up a new column to take the minimum amount of products that a shopper must purchase. Select the menu item attributes and create an new integer attribute type. I called mine MinPurchaseAmount. Populate the newly created field with the minimum amount of this product that shopper can buy.
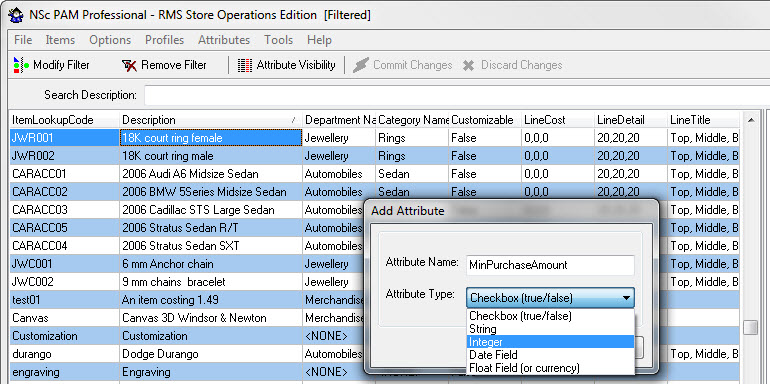
2. Using WebSell Sync to push the values to the store
We now use NScSync to push this info to the store.
a. decimal quantities
- Open NScSync Configuration from either the button or the menu;
- Click on Advanced->Field Mappings;
- Right click 'Add Field'->'PAM Field...';
- For remote field enter 'product_weblinxcustomtext#', where # is a number between 1 and 5. It is important that you don't right over an existing field that you are using for something else!. If in doubt ask customer support. Write down the field you slect as you will need to tell WSM later which field you have sent the data.
- In the drop down locate the line called 'nitroasl_pamtable.####' where #### is the name of the field you created in PAM. In my case the field I selected was called 'nitroasl_pamtable.MinAmount';
- Press all the relevant OKs and then Sync your store;
b. integer quantiites and other fractions
- Open NScSync Configuration from either the button or the menu;
- Click on Advanced->Field Mappings;
- Right click 'Add Field'->'PAM Field...';
- For remote field enter 'product_weblinxcustomnumber#', where # is a number between 1 and 5. It is important that you don't right over an existing field that you are using for something else!. If in doubt ask customer support. Write down the field you slect as you will need to tell WSM later which field you have sent the data.
- In the drop down locate the line called 'nitroasl_pamtable.####' where #### is the name of the field you created in PAM. In my case the field I selected was called 'nitroasl_pamtable.MinPurchaseAmount';
- Press all the relevant OKs and then Sync your store;
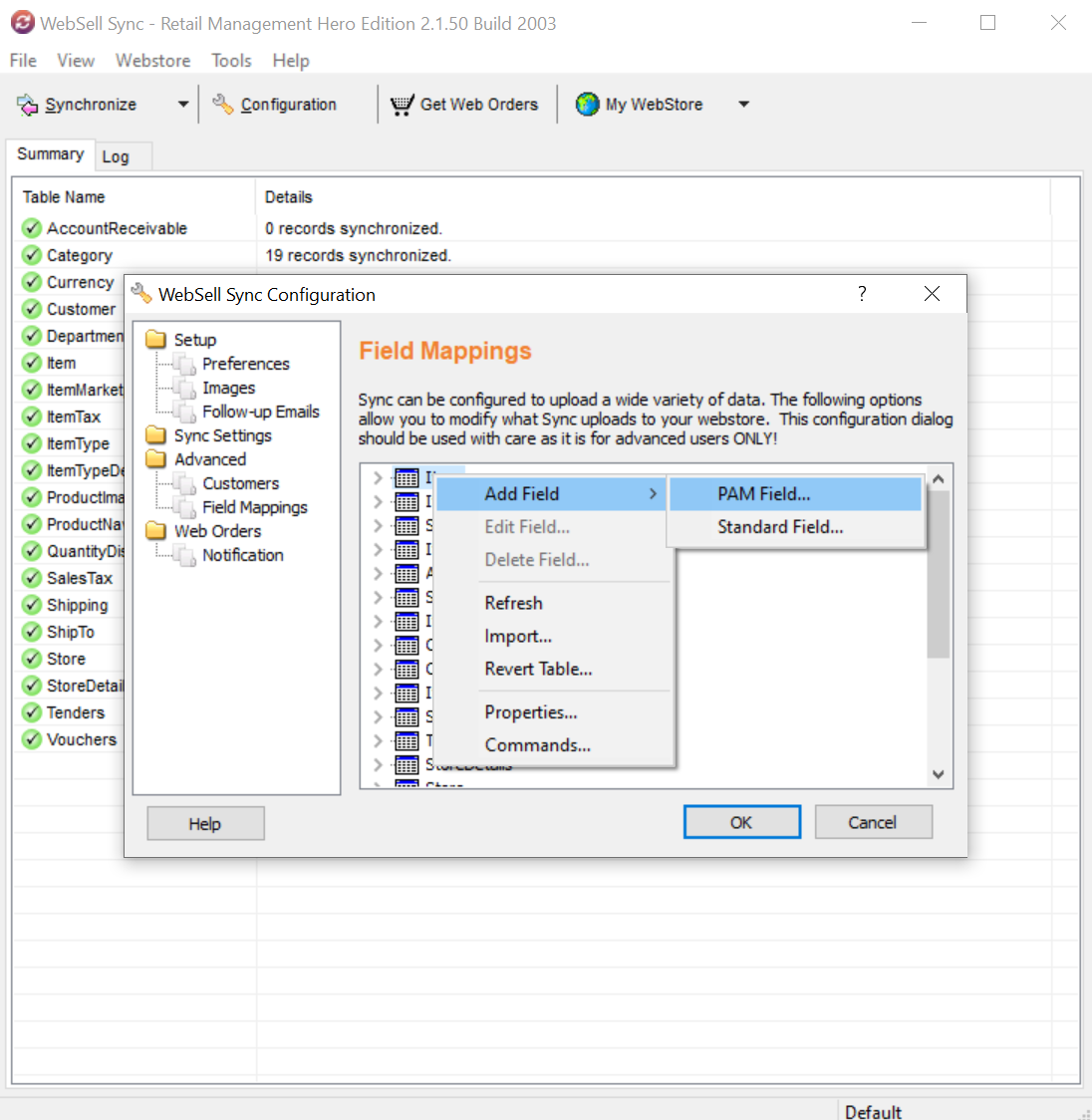
3. Switching on the option in WebStore Manager
We now go to WebStore Manager where we need to ensure that two options are selected. This KB assumes you are using the WSM released May 2013.
Under the menu item Products select the option Product Settings. On this page is a section called Stock Availability.
First select the option called 'Restrict purchasing to in-stock quantity only'. Tick the box and select the option 'Dropdown' in the menu. Press save. If all is well the option title will go green.
Next select the option called 'Set minimum purchase amount'. Again tick the box and select the field that you uploaded the data into (using NScSync) from the menu. It will be called 'product_weblinxcustomtext#' or 'product_weblinxcustomnumber#', where # is an integer between 1 and 5. If you get unexpected results on your webstore ensure that you are pointing this at the right field.

Further Explanatory Notes
Minimum amounts and selling in multiples can sometimes give results that might not be obvious. For example say you sell widgets in 3's but the minimum amount you sell is 7. The drop down will show the smallest amount that can be bought from your store as 9. To put it another way, the minimum amount you can buy is the next multiple above the minimum amount.
When using this option it is strongly recommended that you use the drop down quantity input method. The reason for this is that on the basket page we ALWAYS allow 0 to be picked, this is to allow the users to remove items from their basket. With text boxes, the user can enter any input above the minimum the text box can take. On basket pages this will allow the user to enter any quantity effectively ignoring the min quantity sellable.