From the Currency Configuration page, you can manage the multi-currency features of your WebSell eCommerce WebStore. This page enables you to configure the currencies that can be used in your WebStore.
The Currency Configuration page gives you a brief overview of the currency that is set up in your WebStore. The following information is displayed for each POS currency type:
Currency Name: The name of the currency as defined in your POS system, which is used purely for informational purposes.
Code: The extended NSc "Web Code" attribute, which is also used by some online processing checkout plug-ins.
Enabled: The status of the currency in your WebStore. If the currency is enabled for use in your store, Yes is displayed; otherwise, No is displayed.
Default Currency: The primary currency for your WebStore. The default currency is always used when displaying prices to the Web customer unless the customer specifies otherwise.
Actions: To edit the details of an existing currency, click on the currency name. A page showing the currency details is displayed. To view an example page, see the "Editing Currencies" section below.
Important Note: WebSell eCommerce uses your POS system's currency database. In order to function correctly, your WebStore must have at least one currency enabled.
Activating Currencies in Your WebStore
In order to be activated, currencies must already exist. To activate a new currency in your WebStore, you must first create the currency in your POS system.
To activate a currency, perform the following:
Select the currency you wish to activate, then select the Enable Currency checkbox.
Note: It is recommended that you review the following currency configuration options before activating a currency in your WebStore.
Editing Currencies
To configure a currency, perform the following steps:
- Select the currency you wish to configure.
- The Edit Currency dialog is displayed, as shown below.
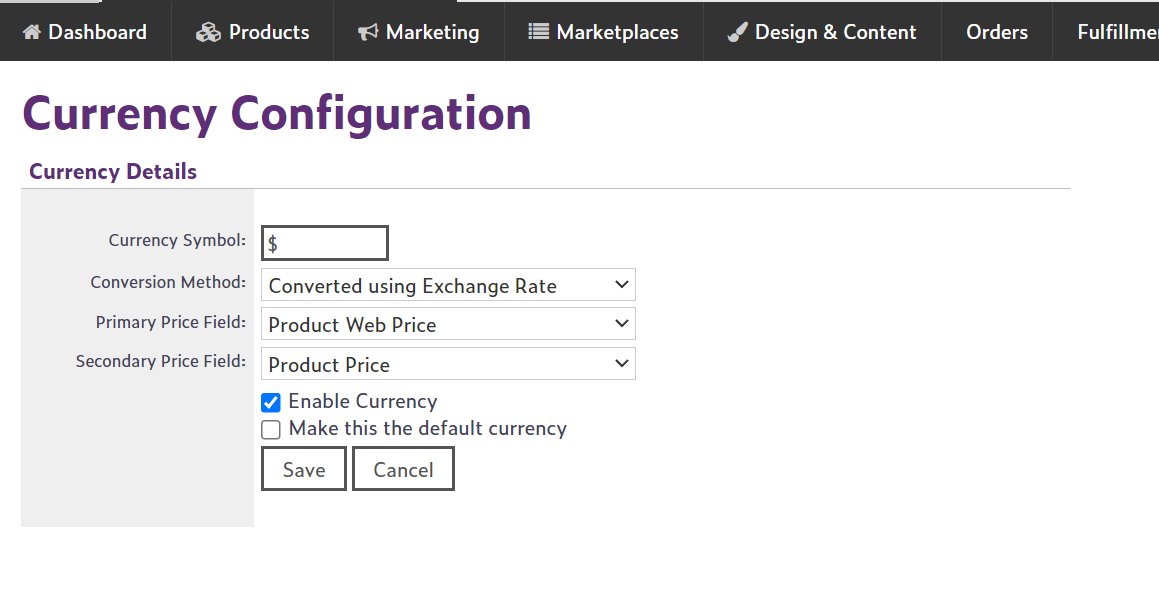 A currency that is used in your WebStore has additional extended attributes when compared to your standard POS currencies: Currency Symbol, Conversion Method, Primary Price, and Secondary Price.
A currency that is used in your WebStore has additional extended attributes when compared to your standard POS currencies: Currency Symbol, Conversion Method, Primary Price, and Secondary Price.
- Currency Symbol: When a price is displayed in your WebStore, the Currency Symbol attribute for the active currency is used as the currency symbol. The Currency Symbol attribute also supports HTML entities, such as listed in the following table. For a complete list of currency symbols and their Unicode: Decimal equivalents, see http://www.xe.com/symbols.htm#list.
Currency | HTML Entity |
U.S. Dollar | $ |
U.S. Cent | ¢ or ¢ |
British Pound Sterling | £ or £ |
Japanese Yen | ¥ or ¥ |
European Euro | € or € |
- Conversion Method: Before a price is shown to the Web customer, an exchange rate conversion is applied to the price. However, if the active currency has its Conversion Method set to "no exchange rate", this step is skipped, and the price is displayed as-is.
Note: These additional currency attributes enable you to sell in multiple currencies, while spending minimal time maintaining prices. Primary Price Field and Secondary Price Field: Products in your WebStore have two price sources: a primary source and a secondary source. These two price sources are used to determine what promotional discount is applied to the product.
When a price is being displayed on your WebStore, the values of Primary Price Field and Secondary Price Field for the related product are checked. The higher of the two prices becomes known as the "Regular Price", and the lower as "Your Price". The difference between these two prices determines the value of the "You Saved" price. Any prices that are equal to zero are not shown to the Web customer. Note that the field source is in fact a WebStore field, and not an RMS field. Mapping a currency to a WebStore field utilizes the power of field mappings when it comes to obtaining the value for the field. For more information on field mappings, see the NSc Sync documentation.
3. Click Save to save your changes.
Deactivating Currencies
To deactivate a currency, perform the following:
Select the currency you wish to deactivate, then de-select the Enable Currency checkbox.