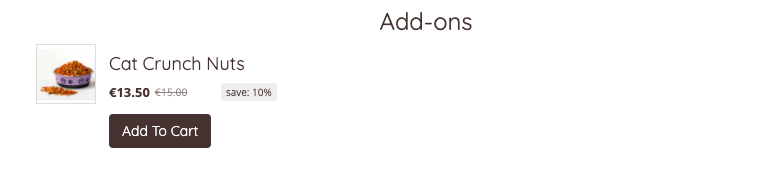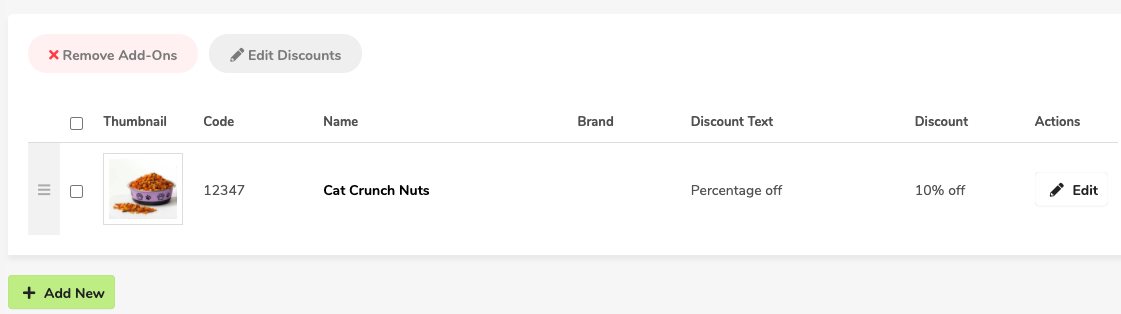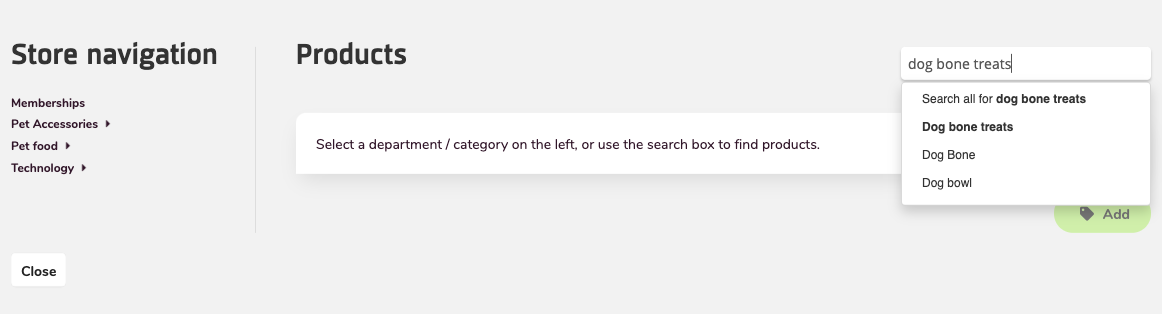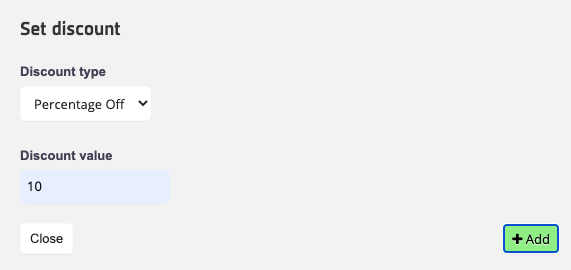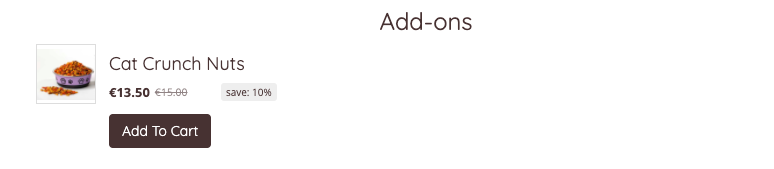To view all products, do the following:
- Login to your WebStore Manager.
- Go to Products > Product Details.
- Scroll to Add-ons.
Introduction to add-ons
- Add-ons enables you to offer items related to a product that can be sold with or without promotion.
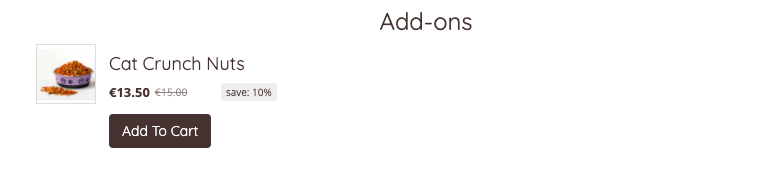
- The Add-ons panel is customizable and can be placed anywhere on the product page and styled to your preference using our template editor.
- Choose to provide discounts for add-ons if the shopper buys them together with the main product.
- By offering a discount, you increase the likelihood of shoppers choosing complementary products.
- Savings will be displayed in the Shopping Cart:

To associate new add-ons with a product, follow these steps:
Click + Add New.
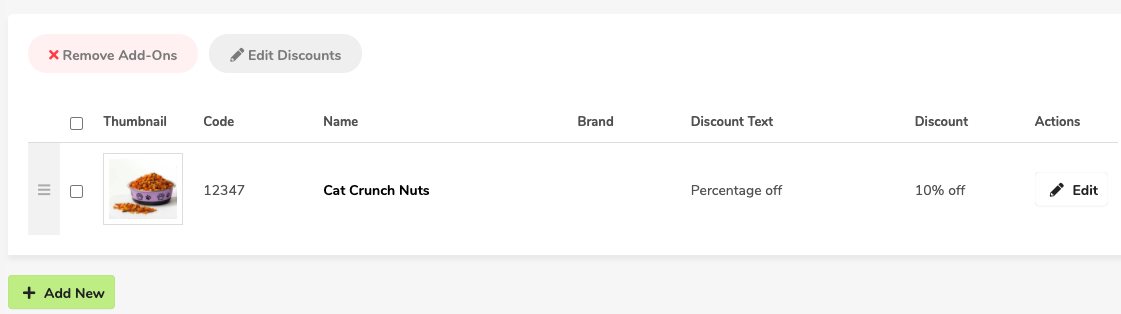
Search for the add-ons you want to add by either:
- Selecting the department and category or searching for products.
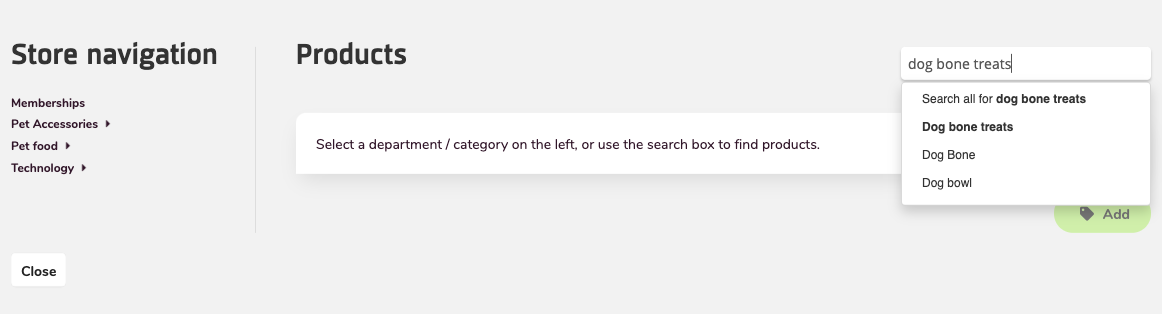
Note: Add your products before going to another category or search for a different product or it will remove the previously checked products.
Choose the discount type.
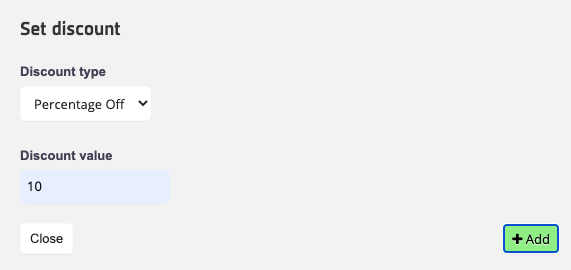
- You can choose from the following options on the dropdown list:
- Percentage Off: a given percentage will be deducted from the add-on price;
- Amount Off: a given amount will be deducted from the add-on price;
- None: the add-on will not be discounted.
- You need not enter the percentage symbol, or any currency symbol.
- Click +Add.
Note: If you chose multiple add-ons in the previous step, the specified discount will be applied to all of them.
Product(s) you selected will appear in the Add-ons section.
The products will appear on your product page under Add-ons:
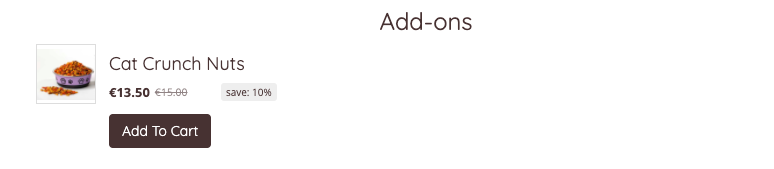
Editing add-ons
- Edit discounts by selecting a product(s) under the Add-on section and clicking Edit Discount.
- Remove add-ons entirely by selecting a product(s) and clicking Remove add-ons.

- Change the order of your add-ons by clicking and dragging the products into the preferred order.